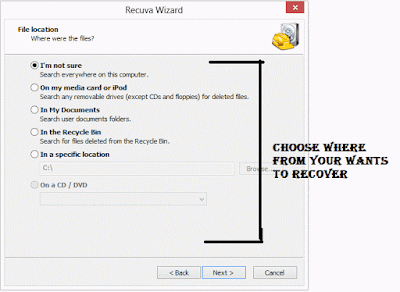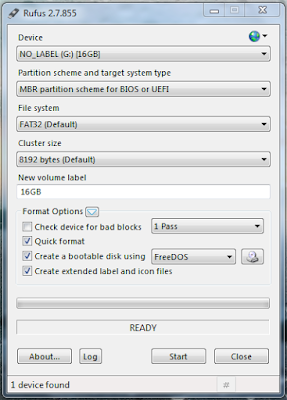Saturday, 5 March 2016
How to clean ram
RAM (random access memory), the final frontier. You’ve been with us since the PC’s invention and you always seem to run out on us. Sometimes, you even cause problems that go unnoticed until you make everything come crashing down.
Internal memory has come a long way, though. We’ll show you how you can free up memory and extend your RAM virtually.
Friday, 4 March 2016
quickly from corrupted memory, formatted the disk and deleted files in simple steps
A common problem with everyone is how to recover data if it’s deleted by you accidentally and you are in stress of “recovering problem”. so don’t panic and be relax , coz there is an app for PC that helps you recover file, which has been deleted a time before or been corrupted coz of virus and “formatted” in the time of Partition. read this post to get your file back.
Why use Recuva?
Why use Recuva?
It happens to all of us. Maybe you deleted a file you need back, or you clicked Yes when you should've clicked No. Or maybe you had a glitch on a memory card from your digital camera or the USB drive you use with your laptop. Or your iPod suddenly won't recognize some of your music tracks.
If you catch it right away, you can often undo the deletion in Windows or recover the file from the Recycle Bin. But what if you don't catch it right away, or a program has deleted the file? Recuva to the rescue.
Recuva is a small freeware program you can use to recover pictures, music, documents, videos, or any other types of files on your hard drive, memory cards, floppy disks, iPod or MP3 player, or USB sticks.
Usually, when you or Windows delete a file, a lot of the file is left behind, even if you can't see it in Windows Explorer. Recuva scours your media (except CDs, DVDs and other optical media) and puts together the pieces so you can recover the files you need.
Recuva also has the special ability to securely delete recovered files. For example, you may have deleted a sensitive document the regular way (emptying the Recycle Bin or highlighting the file and pressing the Delete key). This type of deletion could let others recover the file. By using Recuva's restore-and-securely-delete functionality, you can make sure it's erased once and for all.
Note: If you want to clean your PC of confidential information, Internet tracks, and other nuisances, be sure to see our companion product, CCleaner.
RECUVA: – Recover deleted files quickly and easily.
- Did you ever Accidentally delete an important file?
- Format your Hard Disk?
- Is removable drive crashed?
- A thumb drive or pendrive files are not showing, due to the virus?
- Delete files Accidentally?
- Lost file due to Patrician?
- Lost files after a computer crash?
No problem, there is an application that helps you to get back your file. – “Recuva“ recover deleted files from your Windows computer, recycle bin, digital camera card, or MP3 player. You need not worry at all. this app is Totally free.
https://www.piriform.com/recuva — you can check it at that place
Step 1– download it
Go to this site https://www.piriform.com/recuva/downloadClick on any of the links
Step3– Install it on your computer and start the application
Step 4– press Next button to
Step 5– click on Start to select the file type. check on “Enable Deep Scan” to scan deeply.
Step 6– Choose File Type, which type of file you wanna recover.
Step 7– Select the location where from you wants to recover.
Wait for a while
Your Files are ready
you can see a list of your file … now you can recover the file by just clicking on recover button
Step 8– Select where you wants to shift these files safely. you can select the removable drive to store these files to recover.
Your files are ready, if there’s some problem in download link you can also try this
http://filehippo.com/download_recuva/
or
http://filehippo.com/download_recuva/download/7cc8274715c64bd6f350bedd59be03b2/
hope this will help you to recover deleted files.
THE END!
You might be Using Windows since long time but i am sure majority of you guys don’t know all the features and Uses of F1-F12 keys on your keyboard. We all know Common shortcuts like CTRL+C to Copy and CTRL+V to Paste, But you might not know what F1, F2,F3…….F12 keys actually do and where and when to use them.
In this article we will see Common features and Uses of F1-F12 keys , and also how these keys can be used with the Combination of CTRL and ALT keys.
VARIOUS USES OF F1-F12 KEYS IN WINDOWS
USES OF F1 KEY:
- F1 key almost everywhere is used for “Help”. if you are using windows OS and want help anywhere then press F1 key, this will open up help window for you.
- Sometimes F1 key is used to enter the BIOS (press F1 when your computer is about to boot).
- Combination of Win + F1 keys will open the “Help and Support» Microsoft Windows.
USES OF F2 KEY:
- Rapidly rename the chosen file or folder. Works in all adaptations of Windows.
- Alt + Ctrl + F2 – Opens the Document as a Microsoft Word.
- Ctrl + F2 – Opens the Preview window in Microsoft Word.
- Frequently to enter the BIOS.
USES OF F3 KEY:
- In the MS-DOS charge line or in Windows, press F3 to rehash the last summon.
- Win + F3 – Advanced Search window opens in Microsoft Outlook.
- Shift + F3 – Changes the content in Microsoft Word, from upper to lower case or capital letters at the start of each one expression.
- In the event that I am not mixed up it is the F3 key which will cause the Application«Control» computers Apple, running Mac OS X.
USES OF F4 KEY:
- This opens the location bar, in the event that you press F4 in Windows Explorer and Internet Explorer.
- Rehash the last activity (MS Word )
- Ctrl + F4 – Closes the window open in the present window, for example, a tab in the program
- Alt + F4 – Closes the system window in Windows.
USES OF F5 KEY:
- Refreshes the present page (works in all advanced programs), and additionally redesign the desktop or open organizers in Windows.
- Running a slide demonstrate in Powerpoint.
USES OF F6 KEY:
- Move the cursor in the location bar (additionally works in numerous advanced programs).
- Ctrl + Shift + F6 – opens Document in Microsoft Word
USE OF F7 KEY:
- Mostly used for spelling and grammar in a document programs Microsoft (Word, Outlook, etc.)
USE OF F8 KEY:
- Pressing F8 key while your PC is about to boot will result into booting your PC in Safe mode.
USE OF F9 KEY:
- The F9 key does not have any functionality in Windows. It may, however be used in some individual programs. To find out if it is available in the program you are using, bring up the program’s help screen and type in the words function key.
USES OF F10 KEY:
- Activates “Menu” in the open organizer window.
- Shift + F10 – works same as the right mouse click.
- Pressing F10 while your system is booting will show you BIOS Information.
- F10 is used to enter the hidden recovery partition on computers Sony.
USE OF F11 KEY:
- F11 Key will take you to Full screen mode and it can be used and work in any Browser.
USES OF F12 KEY:
- Opens the “Save As” in Microsoft Word.
- Shift + F12 – Saves a document in Microsoft Word.
- Ctrl + Shift + F12 – Prints a document in Microsoft Word.
- F12 key will open up Inspect element box in any Browser.
Fn + F1 or F2 or …. F12 keys will normally do the task that is Printed on the respective keys, This is basically for Laptop Users.
With this it Concludes my list of uses of F1-F12 keys in windows, if you know any more uses then please add to this article by Commenting Below.
THE END
Thursday, 3 March 2016
WHATSAPP WEB – USE WHATSAPP IN GOOGLE CHROME BROWSER
We all Know that we Can Use Whatsapp on our Windows PC using Android Emulators like Bluestacks. That is an old story Right? But Now you can Use Your favorite Messaging app on your Google Chrome Browser too. Lately we have seen many updates in Whatsapp like 2 blue Ticks that shows read receipt. This time They have announced that Whatsapp will be available as Web Client for Google Chrome Users.
Unfortunately if you are a Firefox Fanboy, then you might just want to use Google Chrome to use Whatsapp in Google Chrome Browser. Likewise, IOS Users will also not be able to use the Web client. Ok, so now Lets jump in to the point see some Steps to use Whatsapp web Client.
HOW TO USE WHATSAPP IN GOOGLE CHROME
Before moving on with the Steps let us first have a look at things you will need.
- Latest Version of whatsapp installed in your Android.
- Google Chrome Browser Installed on your PC.
- Internet Connection in your Phone & PC.
Step 1: Click Here or Copy paste this URL https://web.whatsapp.com in the address bar of your Chrome browser and hit Enter.
Step 3: Thats it you just need to Scan that QR Code to pair Whatsapp on your Phone and Whatsapp Web Client. If everything goes Right, then now you will be able to see your Messages on your Web Client in Google Chrome.
Remember to have UptoDate Version of Whatsapp on your Phone and also Keep in mind that your phone needs to be connected to internet in order to send and receive messages in your Web Client.
BEFORE YOU GO:
I would like to Share Couple of Pro tips that will make your experience better of using Whatsapp in Google Chrome.
Pro Tip 1: Make a Desktop application of Whatsapp Web. Simply Go to https://web.whatsapp.com , Then Click on 3 lines which are at right top corner of your Browser which says Customize and Control Google Chrome.
Now Scroll down and hover your mouse on More tools then Click on Create Application Shortcuts, a pop up will ask you where you want to store it on Desktop or Start menu or both. Select any of your Choice and Click on Create.
Thats it now you have it !!!
Pro Tip 2: Pin the Web Client tab in your Chrome, Again just go to https://web.whatsapp.com, Once loaded, Right click on that tab and select “Pin Tab”, now that tab will be pinned to extreme left of your Computer Screen. You will also be able to see Notification Bubble on that pinned tab whenever you receive a new Message.
To unpin the tab, just right click on it again and click on Unpin the tab.
So that is it for now, You learned how to Use Whatsapp in Google Chrome using Whatsapp web Client and Couple of Pro tip which i hope you will like it. So let me know what do you think about this update by whatsapp in the Comments below.
THE END
Wednesday, 2 March 2016
Watch ASCII Star Wars in Windows XP, Vista, 7, 8 & 10
Every one of us has watched Star Wars on television, computer or in a theater. It is the same movie with aliens fighting each other for galaxies and such stuff. There is nothing new in it. But wait, have you watched an ASCII (American Standard Code for Information Interchange) version of Star Wars and that too in Windows using telnet? A network protocol known only to computer wizards. Well if you have not, then you must do it now!
There is a complete copy of Star Wars done entirely in ASCII characters that you can watch in the windows operating system (or any OS that supports telnet). The only thing required to watch it is an internet connection; speed does not matter.
Every one of us has watched Star Wars on television, computer or in a theater. It is the same movie with aliens fighting each other for galaxies and such stuff. There is nothing new in it. But wait, have you watched an ASCII (American Standard Code for Information Interchange) version of Star Wars and that too in Windows using telnet? A network protocol known only to computer wizards. Well if you have not, then you must do it now!
There is a complete copy of Star Wars done entirely in ASCII characters that you can watch in the windows operating system (or any OS that supports telnet). The only thing required to watch it is an internet connection; speed does not matter.
To watch it on Windows XP, Mac OS X and Linux
- Go to Start, Run. (Only for Windows users)
- Now type "telnet towel.blinkenlights.nl" without the quotes and press Enter. Users of Mac OS X and Linux can directly execute this code in the terminal window
How to open a Telnet session on Windows 7, Windows 8 or windows 8.1 OS:
Telnet is a protocol that enables you to connect to remote computers and local computers over a TCP/IP network, over TCP port 23. By default, Telnet is disabled in recent Windows environments.
To enable Telnet command line utilities:
- Click Start > Control Panel.
- Click Programs and Features.
- Click Turn Windows features on or off.
- In the Windows Features dialog box, check the Telnet Client check box.
- Click OK. The system installs the appropriate files. This will take a few seconds to a minute.
To open a Telnet session:
- Click Start.
- Enter cmd in the Search field in the Start menu. A command prompt is displayed.
- Type telnet and press ENTER. The Telnet> prompt is displayed.
Telnet is turned off by default in the latest versions of Windows. So, in order to watch star wars, you must first enable telnet by going to Control Panel › Programs › Turn Windows Feature On or Off and ticking both the telnet check boxes. After doing that, follow the steps given below:-
- Go to Start, Search in Windows Vista and Windows 7 and Windows 10. On Windows 8 and Windows 8.1, open the main Start page.
- Type telnet and press Enter.
- In the following command prompt window, type "o" without quotes and press Enter.
- Now type "towel.blinkenlights.nl" without the quotes and press Enter.
A command prompt window like the one in the image will open with the movie being played in it. See the movie yourself. Did you enjoy watching this new version of Star Wars? Well, I did and know it for sure that you would have too.
THE END!
Create Bootable USB Drives to Install (Almost) Any OS
With the advent of ultra portable laptops, optical drives are becoming a thing of the past. Although not having optical drives allows manufacturers to make lighter devices, it causes problems to users when they want to fresh install operating systems, as most of them are still available in the form of CDs, DVDs and downloadable ISOs. For users of these devices, the only option then remains is to use a flash drive to install the operating system of their choice.
Not surprisingly, there are also a few of us who prefer installing operating systems from flash drives for its faster speeds. There are also a few of us who prefer to keep live operating systems on our flash drives to access computers without having an OS by simply plugging in our devices.
With such a lot of users needing to create bootable USB flash drives, it appears imperative that OS manufacturers provide an inbuilt way to create them with each DVD and CD they provide. However, that is not the case with all operating system manufacturers.
Not surprisingly, there are also a few of us who prefer installing operating systems from flash drives for its faster speeds. There are also a few of us who prefer to keep live operating systems on our flash drives to access computers without having an OS by simply plugging in our devices.
With such a lot of users needing to create bootable USB flash drives, it appears imperative that OS manufacturers provide an inbuilt way to create them with each DVD and CD they provide. However, that is not the case with all operating system manufacturers.
In fact, most of the users are left hunting for third party applications that can create a bootable USB drive for their specific operating system. To add to a user's misery, the OS manufacturers that do provide an application for this make them OS specific (like the windows 7 USB/DVD) and do not support ISOs and DVDs of other OSs. Some of them fail to work even if the original ISO/DVD is slightly modified (slipstreamed etc.).
Use Rufus to create bootable USB media
If you too are one such user looking for a solution, you can stop looking and try Rufus, an open source tool to create a bootable USB drive from any bootable ISO.
Rufus is small in size (nearly 615 KB) and claims to be faster at creating bootable USB drives than most applications of its type. Rufus is also portable which means that you need not install this software to use it. Just double click on the executable file and the application will start working. Rufus also allows you to add fixes to use your bootable flash drives on older computers having BIOSs which do not support booting from them.
Strangely however, Rufus can only create bootable flash drives from ISOs meaning you need to have an ISO image of the CD or DVD of the OS of your choice.
I do not think this should be too much of a problem considering how easy it is to create ISOs from DVDs and CDs
Rufus is small in size (nearly 615 KB) and claims to be faster at creating bootable USB drives than most applications of its type. Rufus is also portable which means that you need not install this software to use it. Just double click on the executable file and the application will start working. Rufus also allows you to add fixes to use your bootable flash drives on older computers having BIOSs which do not support booting from them.
Strangely however, Rufus can only create bootable flash drives from ISOs meaning you need to have an ISO image of the CD or DVD of the OS of your choice.
I do not think this should be too much of a problem considering how easy it is to create ISOs from DVDs and CDs
How to use Rufus?
1) When you start Rufus, the first option that you will see is Device:. It contains all your connected USB drives. If you plug in a USB drive after starting Rufus, the drive you have connected will shortly be available here.
2) You will not need to modify the Partition Scheme and target system type, as the default choice is suitable for making the USB drive work on both UEFI and legacy BIOS computers.
2) You will not need to modify the Partition Scheme and target system type, as the default choice is suitable for making the USB drive work on both UEFI and legacy BIOS computers.
3) Change the file system from FAT32 to NTFS from the dropdown menu. This is the file system with which your USB drive will be formatted with. Do note that older computers will not boot from a flash drive formatted as NTFS. Do not modify the cluster size. Enter the name you want for your USB device in theVolume label box.
4) Check the Create a bootable disk using checkbox if it is not already checked. In the dropdown menu next to it, select ISO image. Click on the button right to it to locate your ISO image.
Do note that Rufus will format your USB drive deleting everything on it before making it bootable. So, make sure that it does not contain any important data.
5) Click on Start to format your USB drive and extract all files of the ISO to it.
To install the OS, restart your computer and select your USB device as the primary boot option in the BIOS boot menu.
Compatibility
Rufus works on all the latest versions of Windows and can be used to extract the following ISOs to a bootable USB drive:-
4) Check the Create a bootable disk using checkbox if it is not already checked. In the dropdown menu next to it, select ISO image. Click on the button right to it to locate your ISO image.
Do note that Rufus will format your USB drive deleting everything on it before making it bootable. So, make sure that it does not contain any important data.
5) Click on Start to format your USB drive and extract all files of the ISO to it.
To install the OS, restart your computer and select your USB device as the primary boot option in the BIOS boot menu.
Compatibility
Rufus works on all the latest versions of Windows and can be used to extract the following ISOs to a bootable USB drive:-
Arch Linux, Archbang, BartPE/pebuilder, CentOS, Damn Small Linux, Fedora, FreeDOS, Gentoo, GParted, gNewSense, Hiren's Boot CD, noppix, KolibriOS, Kubuntu , Linux Mint, OpenSUSE , ReactOS, rEFInd, Slackware, Tails, Trinity Rescue Kit, Ubuntu, Ultimate Boot CD, Windows XP (SP2, SP3), Windows Server 2003 R2, Windows Vista, Windows 7, Windows 8, Windows 8.1, Windows 10 and many more.
THE END!