How to clean ram
RAM (random access memory), the final frontier. You’ve been with us since the PC’s invention and you always seem to run out on us. Sometimes, you even cause problems that go unnoticed until you make everything come crashing down.
Internal memory has come a long way, though. We’ll show you how you can free up memory and extend your RAM virtually.
so get ready for clean ram without using of any type of software.
how to clean RAM
Step 1); open Run prompt(window key+R)
Step 2); type “prefetch” then delete all prefetch memory
Step 3); type “temp” in run prompt than delete all Temporary memory
Step 4); type “recent ” in run than clear all recent file list that store by computer
Step 5); type “%temp%” then delete all temporary memory of admin of pc
Step 6); open task manager than disabling all unnecessary programs and stop all unnecessary services
step 7); change your background to default , default will help you run your pc faster coz it decrease the graphics use in GUI.
(it’ll save up to 10 MB or above , it’s all depend on you [how you pc] but it will definitely work, guaranteed)
Other Simple Ways To Clear Memory & Increase RAM On Your Windows Computer
RAM (random access memory), the final frontier. You’ve been with us since the PC’s invention and you always seem to run out on us. Sometimes, you even cause problems that go unnoticed until you make everything come crashing down.
Internal memory has come a long way, though. We’ll show you how you can free up memory and extend your RAM, both virtually and physically.
Run ReadyBoost
Microsoft’s ReadyBoost feature takes advantage of the fact that flash storage is about as quick as RAM. Introduced with Windows Vista, ReadyBoost requires a USB drive that offers at least
- 256 megabytes of storage,
- access times of 1 millisecond or less,
- a read speed of 2.5 megabytes per second for 4KB random reads, along with
- a write speed of 1.75 megabytes per second for 512KB random rights.
While the requirements were a bit intimidating at release, modern USB drives can meet these specifications with ease.
You can enable ReadyBoost by right-clicking your USB drive in My Computer, opening Properties, and then navigating to the ReadyBoost tab. You’ll see several radio buttons that let you enable or disable the feature as well as a slider that lets you dictate how much of the drive’s capacity is devoted to the feature. The ceiling is four gigabytes, if you use FAT32 formatting on the drive, but formatting with NTFS ups the ceiling to 32GB.
Enabling ReadyBoost isn’t as beneficial as installing more RAM, but it does provide some performance improvement. In some cases it can decrease load times by up to 75%. You’re most likely to see a noticeable improvement if you have very little RAM (say, two gigabytes or less) and a relatively slow mechanical hard drive. Windows disables this feature if you have an internal solid state drive because it offers superior storage performance.
Use Windows Task Manager & Resource Monitor
The easiest way to free up RAM in use is to open Windows Task Manager. Navigate to the Processes tab and then sort the list of open programs by memory. This will reveal any process that’s consuming an unusually large volume of RAM.
You can see even more information by going to the Performance tab, openingResource Monitor, and then navigating to its Memory tab. In this view, you’ll see the information found in Windows Task Manager and a graph that breaks down how your system is currently allocating RAM.
Don’t be alarmed if you see some significant RAM allocation. You should, if you’re running Windows Vista or later. Memory management in Vista and later versions of Windows is more aggressive, which means the OS eagerly retains data in memory that may be useful in the future. You should only be concerned if Resource Monitor consistently shows more than three-quarters of your RAM as “In Use,” as that’s a good indication there’s no enough to go around.
Disable Or Remove Unnecessary Software
As you navigate Windows Task Manager and Resource Monitor, you may notice some programs that are consistently a problem, yet restart themselves whenever your system boots. Dropbox, for example, consumes about 85MB of memory on my PC, but I only use it once in a blue moon. Running it 24/7 doesn’t make a lot of sense.
You can uninstall an offending program, of course, but it’s more likely you’ll want to prevent it from running when your system boots. We’ve already published several articles, so instead of repeating that information, I’ll direct you to Saikat’s article onhow to troubleshoot system issues with MSconfig and Aaron’s list of 10 non-essential startup programs you can disable.
Install A RAM Cleaner
If tracking down offending programs feels like chasing your tail, or you’re just not familiar with Windows Task Manager, you can try installing a program that “cleans” your RAM. These programs basically go on a hunt for programs that are consuming memory and shut off their access, freeing that memory up for other uses. Some of the better examples we’ve tested over the years include Cleanmen,Minimem and Super Memory Cleaner (for Mac).
Be warned, though, that these tools are controversial. While some users have reported success, others have failed to see an improvement with a so-called cleaning. I personally am among the latter number; though, to be fair, I haven’t had shortage of memory in some time.
You should also be careful to vet the reviews of any RAM cleaner you consider grabbing, because malware apps sometimes masquerade as RAM cleaning or optimization tools. Double-check that you’re downloading a legitimate app from its official website.
Add More RAM
While the techniques already listed can help solve your memory woes, there will inevitably come a time where the normal solutions don’t work. RAM is a limited resource and there’s only so much you can do to stretch the gigabytes you have available.
You first need to identify what kind of RAM your computer uses. This can be made easy by downloading a system specification tool like CPU-Z that informs you what’s installed in your desktop or laptop. However, you may also need to open your system and examine what free slots you have available, if any. If you have free slots you can simply buy more to add to what you already have, but if all slots are filled, you’ll need to replacements that offer more capacity per DIMM.
Once you’ve grabbed the new memory, you can learn to install it by checking out the very helpful installation videos made available by Crucial, a company that sells RAM and solid state storage. Laptop users can also refer to our upgrade guide, which will take you through the process step-by-step.
Conclusion
See, RAM? You’re not such a trouble-maker after all. Sure, you cause problems every now and again, but it’s easy enough to resolve them – and often the biggest problem of all is having too little of you! I’m glad we were able to work this out, RAM. I think things are going to be okay.
How much RAM do you need to be happy?


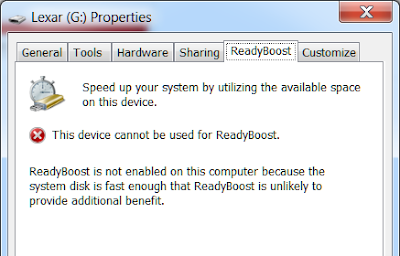






0 comments:
Post a Comment
Leave a reaply